Čára ve Wordu: Triky, které vám ušetří čas
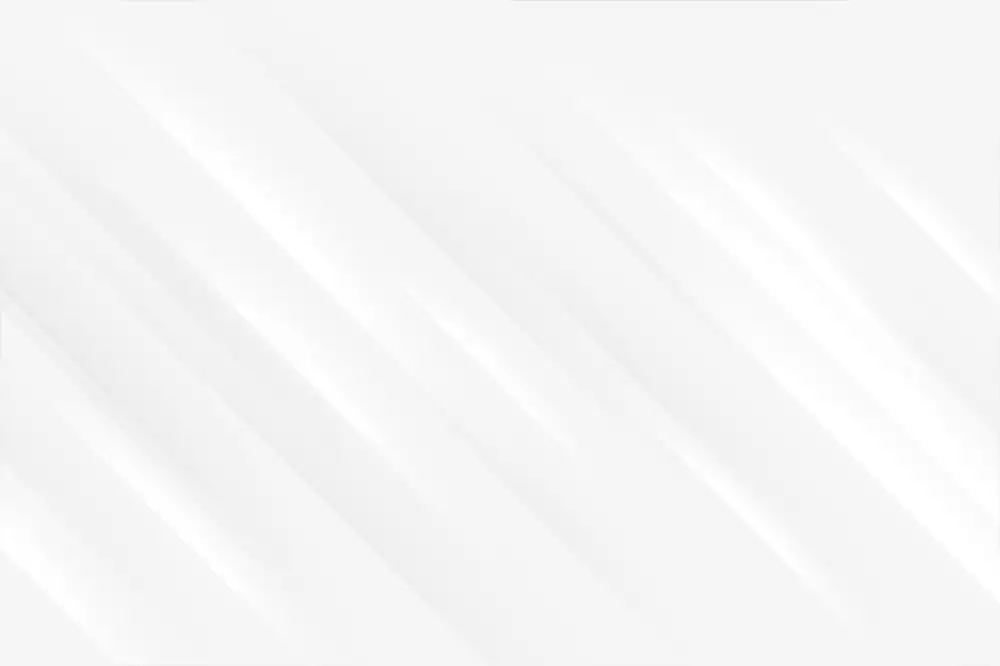
Automatické rozpoznání
Moderní verze Wordu, jako je Microsoft 365, často disponují funkcí automatického rozpoznání. To znamená, že Word dokáže rozpoznat, když se pokoušíte nakreslit čáru, a automaticky ji za vás zdokonalí. Zkuste například napsat tři pomlčky (---) a stiskněte Enter. Word je pravděpodobně automaticky převede na vodorovnou čáru. Podobně to funguje i s dalšími znaky, jako jsou tři hvězdičky () pro tečkovanou čáru nebo tři podtržítka (___) pro silnější čáru. Pokud vám automatické rozpoznání nevyhovuje, můžete ho jednoduše vrátit zpět stisknutím kláves Ctrl+Z (nebo Cmd+Z na Macu). Nebojte se experimentovat a vyzkoušejte, co všechno Word dokáže rozpoznat.
Vložení tvaru: Čára
Vkládání čar do dokumentu je snadné a nabízí se hned několik možností, jak na to. Jednou z nich je použití nástroje "Tvary". Klikněte na záložku "Vložení" na horní liště a vyberte možnost "Tvary". Zobrazí se vám nabídka s různými tvary, vyberte si "Čára". Kurzor myši se změní na křížek. Nyní klikněte levým tlačítkem myši na místo v dokumentu, kde chcete čáru začít, a táhněte myší, dokud nedosáhnete požadované délky a směru. Po uvolnění tlačítka myši se čára zobrazí.
Vzhled čáry můžete dále upravovat. Klikněte na čáru pravým tlačítkem myši a vyberte "Formátovat tvar". Zde můžete změnit barvu, tloušťku, styl a další vlastnosti čáry. Můžete také přidat šipky na konec čáry nebo ji transformovat do jiného tvaru.
Nezapomeňte, že vkládání čar pomocí nástroje "Tvary" je jen jedna z možností. Existují i další způsoby, jak do dokumentu Wordu vložit čáru, například pomocí klávesových zkratek nebo automatických oprav.
Klávesové zkratky
Existuje několik způsobů, jak efektivně vložit čáru do dokumentu aplikace Word pomocí klávesových zkratek. Tyto zkratky vám ušetří čas a zefektivní vaši práci.
Pro vytvoření vodorovné čáry napište tři pomlčky "---" a stiskněte klávesu Enter. Pro tenkou vodorovnou čáru zadejte tři podtržítka "___" a stiskněte Enter. Chcete-li silnější vodorovnou čáru, napište tři hvězdičky "" a stiskněte Enter. Pro dvojitou čáru zadejte tři symboly "===" a stiskněte Enter.
Kromě těchto zkratek můžete využít i klávesovou zkratku pro zobrazení dialogového okna Automatické opravy. Napište znak, který chcete použít pro vytvoření čáry, například pomlčku "-", a stiskněte klávesy Ctrl + Z. V zobrazeném okně vyberte možnost "Nahradit text při psaní" a zvolte požovaný styl čáry.
Pamatujte, že použití klávesových zkratek vám usnadní a urychlí práci v aplikaci Word.
Styly ohraničení
V aplikaci Microsoft Word máte na výběr z nepřeberného množství stylů ohraničení, které dodají vašim dokumentům šmrnc a přehlednost. Nezáleží na tom, jestli potřebujete jednoduchou linku, dvojitou čáru, tečkovanou čáru nebo třeba vlnovku – Word si s tím hravě poradí.
Začít můžete s výběrem z předdefinovaných stylů. V panelu nástrojů na kartě “Domů” najdete sekci “Odstavec”. Klikněte na malou šipku vedle ikony ohraničení a zobrazí se vám nabídka s různými styly. Můžete si vybrat tloušťku čáry, barvu a dokonce i styl s 3D efektem.
Pokud vám předdefinované styly nestačí, nezoufejte! Word vám umožňuje vytvořit si vlastní styl ohraničení. V nabídce stylů ohraničení klikněte na “Ohraničení a stínování”. V novém okně si můžete pohrát s nastavením typu, barvy a šířky čáry. Můžete si dokonce vybrat obrázek, který se použije jako ohraničení.
Ať už se rozhodnete pro jakýkoli styl, nezapomeňte, že ohraničení by mělo být použito s mírou. Příliš mnoho čar a ornamentů může dokument znepřehlednit.
Tabulátory a mezery
Věděli jste, že tabulátory a mezery můžou být vaši tajní spojenci při vytváření čar v dokumentu Word? Zapomeňte na pracné kreslení čar myší! S pár stisky kláves dokážete vytvořit elegantní oddělovače, které dodají vašemu textu profesionální vzhled.
Začněme s tabulátory. Klikněte myší na pravítko v horní části dokumentu a nastavte tabulátor na požadované místo. Poté napište text, za kterým chcete mít čáru. Stiskněte klávesu Tab a na pozici tabulátoru se objeví tečkovaná čára. Chcete plnou čáru? Žádný problém! Před stisknutím klávesy Tab podržte Shift a tečkovaná čára se promění v plnou.
A co mezery? I ty se dají využít k vytvoření čar. Napište tři pomlčky (---) pro tenkou čáru, tři hvězdičky () pro tečkovanou čáru nebo tři podtržítka (___) pro silnou čáru. Stiskněte Enter a Word vám automaticky vytvoří čáru přes celou šířku stránky.
Ať už zvolíte tabulátory nebo mezery, s těmito tipy bude tvorba čar ve Wordu hračka. Experimentujte a objevte, která metoda vám nejvíce vyhovuje.
ASCII znaky
ASCII znaky představují další šikovný způsob, jak si v dokumentu Wordu vytvořit linku nebo oddělovač. Možná to zní složitě, ale ve skutečnosti je to docela jednoduché. Stačí znát pár klávesových zkratek a trik je hotov.
Princip spočívá v tom, že napíšete tři a více specifických znaků za sebou a Word je automaticky převede na souvislou čáru. Jaké znaky to jsou?
Pro jednoduchou plnou čáru použijte znak minus (-) alespoň třikrát.
Chcete-li dvojitou čáru, použijte znak rovná se (=) alespoň třikrát.
Pro tečkovanou čáru zadejte znak hvězdička () alespoň třikrát.
Podtrženou čáru získáte napsáním znaku podtržení (_) alespoň třikrát.
Po napsání znaků stiskněte klávesu Enter a Word vám je automaticky převede na požadovanou linku. Je to rychké, snadné a efektivní.
Vložení obrázku
Vkládání obrázků do dokumentu Word je hračka a může výrazně oživit vaše texty, zvláště návody, jako je ten o vytváření čar. Obrázek pomůže čtenářům lépe si představit postup a usnadní jim pochopení instrukcí.
Pro vložení obrázku klikněte v dokumentu na místo, kam ho chcete umístit. Poté přejděte na kartu "Vložení" na horní liště. Uvidíte sekci "Ilustrace" s ikonou obrázku. Klikněte na ni a vyberte možnost "Tento počítač", pokud chcete vložit obrázek uložený ve vašem zařízení. V novém okně vyhledejte a vyberte požadovaný obrázek a potvrďte kliknutím na "Vložit".
Po vložení můžete obrázek libovolně upravovat. Můžete měnit jeho velikost tažením za rohy, otáčet ho, ořezávat a přidávat k němu různé efekty. Důležité je, aby obrázek korespondoval s textem a byl pro čtenáře přínosný. V případě návodu na vytvoření čáry ve Wordu by obrázek mohl ilustrovat například umístění nástroje pro kreslení čar nebo výsledný vzhled různých typů čar.
Makra pro efektivitu
Čáry ve Wordu jsou super užitečné pro vizuální oddělení textu a dodání profesionálního vzhledu vašim dokumentům. Ale zadávání čar pokaždé ručně může být otravné a zdlouhavé. Naštěstí existuje řešení: makra! Makra v podstatě zaznamenávají vaše kroky ve Wordu a umožňují vám je zopakovat jedním kliknutím.
Představte si, že chcete vložit vodorovnou čáru přes celou šířku stránky. Místo procházení nabídkami a nastavování formátování můžete nahrát makro s názvem "VodorovnáČára". Při nahrávání makra jednoduše proveďte kroky pro vložení čáry, jako byste to dělali normálně. Word si zapamatuje vaše kroky a příště budete chtít vložit stejnou čáru, stačí spustit makro "VodorovnáČára" a je to!
Makra vám také umožňují vytvářet složitější čáry s vlastními styly. Můžete například vytvořit makro pro vložení přerušované čáry s tečkami nebo dvojitou čáru s určitou tloušťkou. Možnosti jsou nekonečné!
Používání maker pro vkládání čar ve Wordu vám ušetří čas a námahu, takže se můžete soustředit na důležitější věci, jako je obsah vašeho dokumentu.
Publikováno: 21. 06. 2024
Kategorie: Technologie



